Valentina-Maßtabellen und Schnittdateien zum selber anpassen könnt ihr jetzt bei mir auch kaufen!
Soo, der größte und schwierigste Teil ist geschafft, die Konstruktion! Deswegen geht es auch gleich flugs weiter damit, wie wir den Schnitt nun für den Druck vorbereiten. Übrigens habe ich eine neue Unterseite erstellt: Hier findet ihr künftig die Links zu meinen Tutorials, nach Thema sortiert.
Wenn ihr nun mit der Konstruktion fertig seid, dann wollt ihr ja den Schnitt auch ausdrucken, und das natürlich ohne das ganze Konstruktions-Gedöns, dafür aber mit allen internen Elementen wie Knopflöcher, Taschen, etc.
Wie das geht, zeige ich euch hier in diesem Tutorial.
Schnittteil auswählen
Als erstes müsst ihr auswählen, welche Teile gedruckt werden sollen. Das ist am Anfang etwas knifflig, wenn man es einmal verstanden hat, ist es aber schnell gemacht. Ein größerer Monitor kann hilfreich sein, weil man dann nicht so schnell daneben klickt, es geht aber auch auf dem Laptop. Dann würde ich das Schnittteil heranzoomen, besonders bei Kurven.
Gehe links in das Menü Detail und klicke auf das Workpiece Werkzeug (2. von oben in der linken Spalte).
Klicke nun im Uhrzeigersinn alle Elemente an, die das Schnittteil bilden. Achtung: Valentina akzeptiert nur Elemente im Uhrzeigersinn. Kurven haben auch eine Richtung, das ist durch einen Pfeil angedeutet. Wenn ihr eine Kurve in die andere Richtung gezeichnet habt, dann müsst ihr beim Klicken die Shift-Taste halten. Dann dreht Valentina die Richtung um.
Es entsteht automatisch ein geschlossener Pfad in rot. Wenn du fertig bist, dann drücke Enter.
Es erscheint ein Popup-Fenster. Wechsle zu dem Reiter Piece und benenne das Schnittteil.
Bestätige mit Ok.
Wenn Du nun in der oberen Leiste von Draw zu Details wechselst, siehst Du das Ergebnis. Solltest Du nun etwas an der Konstruktion ändern (z.B. Kurvenbiegung verändern), passt sich das Detail an. Du kannst jedoch nichts aus der Konstruktion löschen, dazu müsstest du auch das Detail löschen. Dieses Pop-Up-Fenster mit allen Details kannst Du jederzeit erreichen, indem Du in der Detailansicht mit rechts auf das Schnittteil klickst und dann Options wählst.
Interne Pfade oder Elemente hinzufügen
Für interne Elemente wie Knopflöcher, Fadenlauf, Taschenpositionen etc. stehen verschiedene Werkzeuge zur Verfügung. Auch hier muss man Valentina natürlich sagen, wohin diese Elemente genau sollen.
Hinweis: ausgewählte Punkte sind hier noch sichtbar (z.B. unten rechts in der Ecke), später im Druck jedoch nicht mehr.
Für Knöpfe, Schnittmarken und dergleichen nutzt man das Werkzeug Labels und klickt auf einen konstruierten Punkt. Man kann die Größe und Drehung des Labels anpassen. Der Knopf ist hier zugegebenermaßen etwas überdimensioniert, was daran liegt, dass mein Demo-Modell verkleinert ist.
Dann muss man noch das Schnittteil auswählen, zu dem es gehören soll (also z.B. Vorderteil), und den Typ, hier Button.
Für den Fadenlauf braucht ihr mindestens einen Punkt, der den Anfang, Ende oder Zentrum des Fadenlauf-Pfeils bildet.
- Wählt das Werkzeug Pin aus und platziert ihn auf dem ersten Punkt des Fadenlaufs.
- Wiederhole das für einen zweiten Punkt.
- Wechsle in der Menüleiste oben in die DETAILS-Ansicht und öffne das Optionsmenü des gesamten Schnittteils.
- Gehe zum Menü Grainline (Fadenlauf).Wähle entweder Anfangs- und Endpunkt, oder alternativ das Zentrum des Fadenlaufs. Wenn du nur einen Punkt angibst, dann musst du zusätzlich noch Richtung und Länge angeben.
Interne Linien wie Taschen, Falten etc. müssen erst in der DRAW-Ansicht gezeichnet werden, bevor sie hinzugefügt werden können.
- Klicke auf das Werkzeug Internal Path, um Tascheneingriffe etc. hinzuzufügen. Beachte, das diese Pfade in der Konstruktionszeichnung vorliegen müssen.
- Wähle das interne Objekt aus und drücke Enter.
- Gebe dem Pfad einen Namen und wähle ein Schnittteil aus, zu dem er gehören soll.
- Bestätige mit Ok.
Exkurs: Ich würde empfehlen, Tascheneingriffe immer als Kurve anzulegen, selbst wenn sie, wie hier, gerade verlaufen sollen. So kann man aus einer Konstruktion verschiedene Modelle (mit geraden oder gebogenen Tascheneingriffen) erstellt werden.
Man würde jetzt außerdem noch den Taschenbeutel mit einzeichnen, oder alternativ gleich Taschenbeutel und Rockvorderteil getrennt ausgeben. Das ist Geschmackssache, dieses Tutorial soll lediglich die Funktionsweise der Software verdeutlichen.
Um Passzeichen angezeigt zu bekommen, musst du die Nahtzugabe einstellen. Ich will keine Nahtzugaben haben, da ich das so gewohnt bin. Dann gebe ich einfach null ein. Rechts zeige ich dennoch eine Variante mit Nahtzugaben zum Vergleich. Man kann auch unterschiedliche Nahtzugaben erstellen (z.B. für den Saum 4 anstatt 1 cm).
- Wechsle in der Menüleiste oben zur DRAW-Ansicht.
- Klicke mit der rechten Maustaste auf den gewählten Punkt. Ein Optionsmenü öffnet sich.
- Aktiviere die Option Passmark (Häkchen setzen).
- Wechsle in der Menüleiste oben in die DETAILS-Ansicht und öffne das Optionsmenü des gesamten Schnittteils.
- Wechsle im Menü Paths (oberstes Menü links) zum Reiter Seam allowance und trage die gewünschte Nahtzugaben-Breite ein.
- Im Menü Passmarks kann dann optional die Art und Größe des Passzeichens angepasst werden.
Druckbogen (Layout) erstellen
Wenn alles drin ist, gehe zum Menü Manual Layout und erstelle eine neue Puzzle-Datei. Links sind alle deine Teile, diese kannst Du einfach per Drag-and-Drop auf den Bogen ziehen. Nun kannst Du die Teile auf deinem Bogen arrangieren und verschiedene Eigenschaften einstellen, z.B. Papiergröße, Überlappungsbereich der Papiere (Klebebereich), etc. Wenn Du fertig bist, kannst Du das Ganze drucken oder als PDF exportieren.
Und damit bist Du fertig! Hurra! Es gibt noch einiges für mich zu lernen, denn Valentina bietet noch Features, von denen ich nicht genau weiß, wie sie funktionieren. Außerdem wird sie laufend weiterentwickelt. Aber hiermit kommt man schon sehr weit, es lohnt sich also. Vielleicht möchte ja der eine oder andere dieses tolle Projekt unterstützen, und sei es nur durch Weitererzählen.
Viele Grüße und viel Spaß beim Konstruieren,
eure Anne Sophie


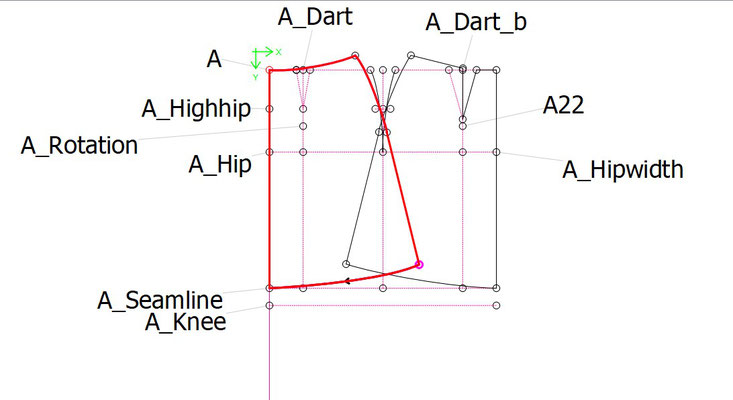










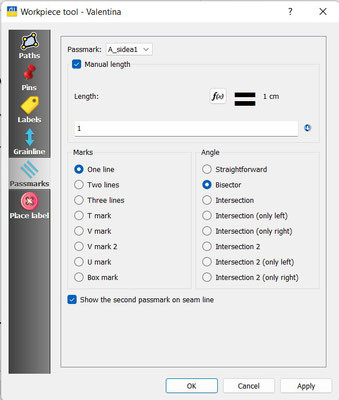


Kommentar schreiben
Twill und Heftstich (Freitag, 14 Oktober 2022 09:29)
Ein großes Dankeschön für diese Serie! Auch wenn ich momentan nicht dazu komme, das Programm auszuprobieren, ich habe Deine Posts dazu sehrsehr gern gelesen. Super lehrreich. Lieben Gruß Manuela